
COPY Screen
The COPY screen is displayed when you make a copy. This screen allows you to select the desired copy conditions, print, and reserve jobs.
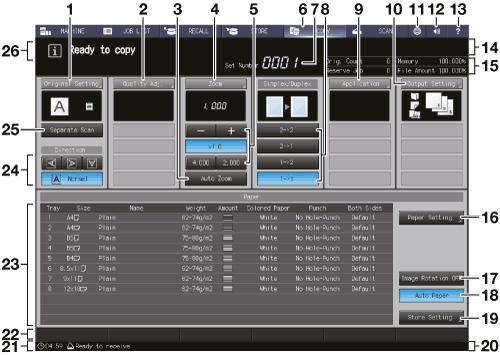
No. | Name | Description |
|---|---|---|
1 | Original Setting | Displays the Original Setting screen which allows you to set conditions of the original to be copied. Direction keys provided under the Original Setting screen can also be used to select the direction of the original. The following types of icons appear under Original Setting. |
2 | Quality Adj. | Displays the Quality Adjustment screen to adjust the quality of output images. A maximum of 3 manually specified quality adjustment items are displayed under Quality Adj.. A maximum of 4 shortcut keys for frequently used quality adjustment functions are displayed under Quality Adj.. The density setting can also be displayed in addition to shortcut keys. For details, refer to Shortcut Key Register. |
3 | Auto Zoom | Highlighted when Auto Zoom is on. And pressed when using the Auto Zoom function. |
4 | Zoom | Displays the Zoom screen for setting x1.0, Auto Zoom, Vert./Horiz. Zoom, Enlarge, Reduce, and Set Zoom Ratio. Keys below Zoom on the COPY screen can be used for specifying Set Zoom Ratio, x1.0, and Auto Zoom. |
5 | Zoom setting button | To set the Vert./Horiz. Zoom ratio, press - or +. To select the same magnification (100 %), press x1.0. To select Set Zoom Ratio, press a button on which set zoom ratio is displayed. |
6 | COPY tab | Displays the COPY screen to perform copy operations. |
7 | Set Number indicator | Indicates the print quantity entered from the keypad on the control panel. |
8 | Simplex/Duplex | Selects the Simplex/Duplex copy mode. |
9 | Application | Displays the Application screen to select application functions. A maximum of 6 icons for set application functions are displayed in the icon display area under Application. Up to four specified application functions are displayed as shortcut keys. |
10 | Output Setting | Displays the Output Setting screen to select the Bind Direction and Face/Order, and to set the Output. Set output settings are displayed as icons in the area under Output Setting. A maximum of 4 shortcut keys for frequently used output functions are displayed under Output Setting. |
11 | Web Browser | Displays a Web browser on the touch panel. If the machine is connected to the Internet, you can view external web pages. |
12 | Info. Sound/Voice ON/OFF | Press this to temporarily turn the speaker sound off. This option is available only when UTILITY - User Setting - System Setting - Operation/Info. Sound Setting - Volume Setting - Speaker Sound is set to ON. |
13 | Help | Displays the help message which provides information on the screen currently displayed. Depending on the screen, the help key |
14 | Output information indicator | The upper part shows the print quantity of the current print job and set quantity. The lower part shows the job number of the current print job and a user name (when a user name is entered for user authentication) or a section name (when a section name is entered for section authentication). |
15 | Machine management information indicator | The left side displays the original counter and the number of reserved jobs (unit: number). The right side displays the remaining amount of memory and the file system (unit: %). With the Auto Inspection Unit UK-301 connected, two items with less remaining amount among the five items (memory and file system in the main body, memory in the Auto Inspection Unit UK-301, reference image memory, and inspection report memory) are displayed. Items other than the remaining amount of the file system in the main body can be indicated in GB as needed. |
16 | Paper Setting | Press this button when specifying paper conditions for main body trays, Paper Feeder Unit PF-709, Paper Feed Unit PF-710, Large Capacity Post Inserter PI-PFU, upper tray / lower tray of Post Inserter PI-502, upper tray / lower tray of Post Inserter of Folding Unit FD-503, and cover tray of Perfect Binder PB-503. |
17 | Image Rotation OFF | Activates/Deactivates the Image Rotation function. |
18 | Auto Paper | This key is highlighted when the Auto Paper function operates. And pressed when using the Auto Paper function. |
19 | Store Setting | Holds jobs to be copied or saves them on the HDD. |
20 | Machine status indicator/right | Displays Fuser (Env.), USB Drive, Toner, PM Call, ADF Clean, Consumable, Torque, Un-Comp., Security, Modem Err, ORU-M, and Dark Tone. Up to 4 indicators can be displayed in large size. When 5 or more indicators are displayed, small icons without texts will substitute for the indicators from the 4th and onward. The maximum number of items displayed is a total of 7, including 3 normal-sized icons and 4 small-sized icons. |
21 | Machine status indicator/left | Displays the current time or the status of the image controller. |
22 | Shortcut key | Display up to 6 Copy Mode Memory shortcut keys. |
23 | Tray information indicator | Indicates the paper size, loading direction, paper name, weight, remaining amount of paper, paper color, punch hole setting, and both sides adjustment setting for each tray of main body tray, Paper Feeder Unit PF-709, Paper Feed Unit PF-710, Large Capacity Post Inserter PI-PFU, Post Inserter PI-502 - upper tray / lower tray, Folding Unit FD-503 - Post Inserter - upper tray / lower tray, and Perfect Binder PB-503 - cover tray. |
24 | Direction keys | Selects the direction of the original placed on ADF or the original glass. |
25 | Separate Scan | Temporarily saves the scanned image information of originals to be copied in memory. This button is used for printing multiple originals that are scanned separately at one time. |
26 | Message area | Displays messages concerning the current status of the machine or operation currently required. |
 may be dimmed and cannot be selected. When the
may be dimmed and cannot be selected. When the